マウスホイールの機能
マウスホイールのスクロールに対応していないアプリケーションでもホイール操作のスクロールを可能します。
通常はスクロールしたいウィンドウをクリック(アクティブ状態)にしなければマウスホイールのスクロールはできませんが、本ツールによりアクティブ状態に関係なくマウスカーソルで指し示しているウィンドウをスクロールすることが可能となります。
その他、CtrlキーやShiftキーを併用することで縦/横スクロール、ページスクロールすることも可能です。
| 操作 | 動作 |
| マウスボタンのクリック | ランチャウィンドウの表示/非表示します。
ランチャウィンドウが表示されている場合、ランチャウィンドウ以外をクリックするかキーボードの押下でウィンドウが閉じます。 |
| マウスボタンのクリック+Shift | てぶらスクロールを開始します。 ※Ctrlキーを押下することでページ単位にスクロールします。スクロールアイコン以外をクリックするかキーボードの押下でてぶらスクロールが停止します。 |
| マウスボタンの押下+ドラッグ | てぶらスクロールを開始します。 ※Ctrlキーを押下することでページ単位にスクロールします。ボタンを離すとてぶらスクロールが停止します。 |
| ホイールを回転+なし | 縦方向にスクロールします。 |
| ホイールを回転+Shift | 横方向にスクロールします。 |
| ホイールを回転+Ctrl | 縦方向にスクロールします。 (ページ単位) |
| ホイールを回転+Ctrl+Shift | 横方向にスクロールします。 (ページ単位) |
※チルトホイールを傾けた場合は、ホイールを回転の縦横が反転した動作となります。
(Shiftなし=横方向/Shiftあり=縦方向)
※ページ単位でのスクロールは特殊スクロールを行っている場合だけ有効となります。
※操作用のマウスボタンは、ホイールボタンや拡張ボタンに割り当てることが可能です。
スクロール動作の種類は自動/標準/特殊の3種類があり、アプリケーションのウィンドウ単位でスクロールの動作を設定することが可能です。設定方法は設定についてのページを参照してください。
| 自動 | マウスカーソル位置のウィンドウ(コントロール)に関連するスクロールバーを自動で検索し、スクロールバーがある場合は「特殊スクロール」を行い、スクロールバーがない場合は「標準スクロール」を行います。 |
| 標準 | ウィンドウ(コントロール)にホイールイベントを送信してスクロールを行います。 アプリケーションがホイールイベントに対応している場合は、スクロールやアプリケーション特有の動作が行われます。ホイールのイベントに対応している、もしくは、アプリケーション特有の動作を使用したい場合は標準スクロールで使用してください。 |
| 特殊 | 検索されたスクロールバーにスクロールイベントを送信してスクロールを行います。 ホイールイベントに対応していないアプリケーションに対して強制的にスクロールが行われます。これにより、通常は対応していない横方向、ページ単位のスクロールも可能にしています。 アプリケーションにより正常にスクロールしない(または、強制終了してしまう)場合があります。問題が発生する場合には「標準スクロール」で動作するように変更してください。 |
ランチャウィンドウの機能
ホイールボタンのクリックで以下のランチャウィンドウが表示され、登録してあるアプリケーションやドキュメント等をを即座に開くことができます。ランチャウィンドウのボタンは専用のプラグインをインストールすることで拡張が可能になっています。
ランチャウィンドウには1ページに最大81個(9×9)の機能を割り当てることが可能です。さらにランチャウィンドウが開いている状態でホイールを回転させるとランチャのページを切り替えることができます(最大32ページ)。
ページ単位で機能を割り当てておくことでスムーズな操作が可能になります。
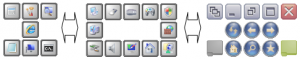
デフォルトでは、標準のアクセサリへのショートカット(7種類)、コントロールパネルへのショートカット(12種類)、拡張プラグインの動作(13種類)のページが設定されています。
| ページ 1 | Windows標準のアクセサリへのショートカット
電卓、ペイント、拡大鏡、インターネット、メモ帳、エクスプローラ、コマンドプロンプト |
| ページ 2 | Windowsコントロールパネルへのショートカット
マウス、キーボード、ゲームコントローラ、プログラムの追加と削除、システム、ハードウェアの追加と削除、サウンドとオーディオデバイス、画面、ネットワーク接続、セキュリティセンター、ファイアウォール、インターネットオプション |
| ページ 3 | 拡張プラグインの動作
ウィンドウ操作(最小化、最大化、元に戻す…)、マルチメディアキー(ホーム、戻る、進む…)、ファイルメニュー(マイドキュメント、デスクトップ) |
てぶらスクロールの機能
マウスボタンのクリック+Shift や マウスボタンの押下+ドラッグ により、てぶらスクロール(マウスカーソルの位置により自動でスクロール)を行うことができます。
マウスボタン操作により表示されるスクロールアイコンを基準位置とした、カーソルの距離と方向でスクロールがで行われます。Ctrlキーを押下することでページ単位のスクロールとなります。
タスクトレイアイコンの機能
ZWheelを起動するとタスクトレイ(標準では画面の右下)にアイコンが表示されます。タスクトレイのアイコンをマウスで右クリックするとタスクトレイメニューが表示され、動作の変更/情報の表示/各種設定/ZWheelの終了が行えます。
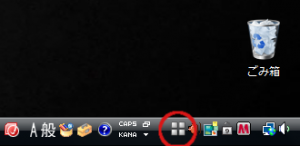
タスクトレイメニュー
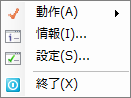
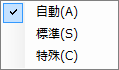
- 動作
設定画面を開かずに、スクロール:基本設定のスクロールの動作(自動、標準、特殊)を切り替えることが可能です。
現在設定されているスクロールの動作は、サブメニューの動作表示にチェックが表示されています。
- 情報
現在のマウスカーソル位置にあるウィンドウ(コントロール)の内容を表示する「情報ウィンドウ」の表示/非表示を切り替えます。(※ 情報ウィンドウは画面の右下に表示されます。)
情報ウィンドウに表示される内容を参考にして、ウィンドウ個別のスクロール動作を設定してください。

情報ウィンドウには、マウスカーソルの位置/カーソルのあるウィンドウ(コントロール)のアプリケーションファイル名とウィンドウクラス名/スクロールの動作内容が表示されます。
スクロールの動作内容は、マウスカーソル位置にあるウィンドウをスクロールさせた場合の動作モードやスクロールの方向や行数などを表示しています。
| 標準スクロール:○方向 | 標準スクロールを行う場合の表示 |
| 特殊スクロール(なし):X=○,Y=○ | スクロールバーがない(見つからない)ウィンドウで特殊スクロールを行う場合の表示 |
| 特殊スクロール(直接):X=○,Y=○ | スクロールバーに直接スクロールを行う場合の表示 |
| 特殊スクロール(内包):X=○,Y=○ | 内包(ウィンドウ自体)のスクロールバーがあるウィンドウで特殊スクロールを行う場合の表示 |
| 特殊スクロール(隣接):X=○,Y=○ | 隣接(別コントロール)のスクロールバーがあるウィンドウで特殊スクロールを行う場合の表示 |
- 設定
設定画面を表示します。設定画面の詳細については設定についてのページを参照してください。
- 終了
ZWheelを終了します。
