設定画面
タスクトレイアイコンの右クリックメニュー「設定」でZWheelの設定画面が表示されます。
以下の内容について説明します。
- 設定画面:基本設定
- 設定画面:スクロール設定
- 設定画面:ランチャ設定
- プラグイン:ショートカットの設定
- プラグイン:ファイルメニューの設定
- プラグイン:ウィンドウ操作の設定
- プラグイン:マルチメディアキーの設定
設定画面:基本設定
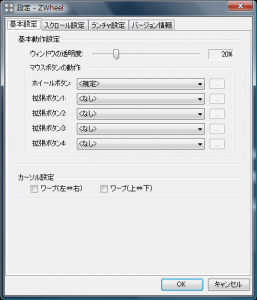
基本動作設定
- ウィンドウの透明度
ランチャウィンドウやバルーンなどの透明度を0%~100%で指定します。
- マウスボタンの動作
マウスのボタン(ホイールボタン、拡張ボタン)に、ランチャウィンドウ・てぶらスクロールの操作を割り当てます。また、よく使用するプラグイン機能をボタンに割り当てることも可能です。”<規定>”を設定した場合は、ランチャウィンドウ・てぶらスクロールの操作をするボタンに割り当てられます。
“<なし>”を設定した場合はボタン動作は無効になりますので、他のアプリケーションでボタンを使用することができます。
カーソル設定
マウスカーソルが画面の端まで移動した場合に反対側にカーソルをワープ(ループ)させるかを設定します。マウスカーソルのワープは 上⇔下/左⇔右で、それぞれに設定ができるようになっています。
設定画面:スクロール設定
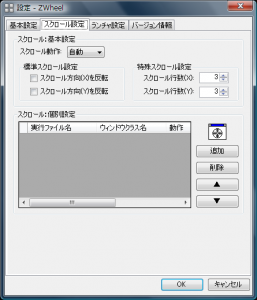
スクロール:基本設定
基本となるスクロール動作を設定します。
個別設定されていないウィンドウ(コントロール)はすべて基本設定に従った動作になります。
- スクロール動作
スクロールの動作を自動/標準/特殊から選択します。
各動作モードについては機能についてのページを参照してください。
- 標準スクロール設定:スクロール方向を反転
標準スクロールでのスクロール方向を反転させる場合に設定します。
- 特殊スクロール設定:スクロール行数(X/Y)
特殊スクロールでの1ノッチのスクロール行数(X/Y)を指定します。
行数は-128~+128まで指定可能で、マイナス値を指定した場合はスクロール方向が反転します。
スクロール:個別設定
ウィンドウ個別にスクロール動作を設定します。
実行ファイル名/ウィンドウクラス名に一致するウィンドウ(コントロール)の動作を設定します。
設定する内容は基本設定と同様で、スクロール動作/標準スクロール設定/特殊スクロール設定となります。以下のような場合に設定してください。
☆ 特定のウィンドウで問題が発生するため標準スクロール固定にしたい。
☆ 特定のウィンドウで強制的に特殊スクロールが行われるようにしたい。
☆ 特定のウィンドウでスクロールの行数を変更したい。
☆ 特定のウィンドウでスクロールの方向を反転したい。
- 追加ボタン
選択している行位置に個別設定を追加します。
実行ファイル名/ウィンドウクラス名は空の状態、スクロールの設定は基本設定の内容で新規追加されます。簡単にウィンドウを登録するにはボタン上部にあるターゲットアイコンを登録するウィンドウにドラッグ&ドロップしてください。
- 削除ボタン
選択している個別設定をすべて削除します。
- 上へ
選択されている個別設定をひとつ上に移動します。
上位に登録した設定が優先的に使用されますが、現状は名称が完全一致で判断されますので、登録順はあまり影響しません。
- 下へ
選択されている個別設定をひとつ下に移動します。
上位に登録した設定が優先的に使用されますが、現状は名称が完全一致で判断されますので、登録順はあまり影響しません。
設定画面:ランチャ設定
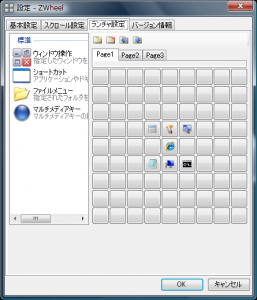
プラグイン一覧 (画面の左側)
ZWheelに組み込まれているプラグインの一覧です(現在はショートカットのみ)。
プラグインの名称や説明が表示されており、任意のプラグインをドラッグ&ドロップでランチャボタンに割り当てることが可能です。ドラッグ&ドロップにて機能を割り当てるとプラグインごとの設定画面が開き初期設定を行います。
ランチャボタン (画面の右側)
- ツールバー:ページを挿入
現在開かれているランチャページの前に空のページを挿入します。
最大32ページまで作成することが可能です。
- ツールバー:ページを削除
現在開かれているランチャページを削除します。
すべてのページを削除することはできません。
- ツールバー:ページを前へ
現在開かれているランチャページを前のページに移動します。
- ツールバー:ページを後へ
現在開かれているランチャページを後のページに移動します。
- ページタブ
現在開かれているランチャページを表します。
タブを選択することで表示されるページが切り替わります。
- ランチャボタン
現在のランチャページに設定されている内容を表示します。
プラグインの割り当てがされているランチャボタンを左クリックすることでプラグインごとの設定画面が表示されます。また、ボタンをドラッグ&ドロップすることで、ランチャボタンの入れ替えやコピーを行うことができます。ドロップされる際にCtrlキーが押されていなければ入れ替えになり、Ctrlキーが押されているとコピーになります。
その他、右クリックで以下のコンテキストメニューが表示され、ボタンの設定や削除を行うことができます。
![]()
プラグイン:ショートカットの設定
アプリーケーション(実行ファイル)や、他のアプリーケーションに関連付けられたドキュメントなどを開くプラグインです(ドキュメントはエクスプローラで拡張子の関連付けがされているファイルが対象となります)。 以下の設定画面にてコマンドの内容(名称/パス/引数など)を設定してください。
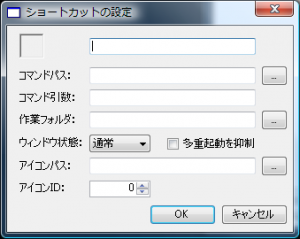
| (コマンド名称) | アイコンを表示し、コマンドの名称を指定します。 ※ ランチャウィンドウに表示されるアイコンと説明となります。 |
| コマンドパス: | コマンドのファイルパス(フルパス)を指定します。 ※ 右側のボタンを押すことによりファイル選択が出来ます。 |
| コマンド引数: | コマンドを実行する時の引数を指定します。 |
| 作業フォルダ: | 作業フォルダを指定します。 カレントパスが必要な場合。 ※ 右側のボタンを押すことによりフォルダ選択が出来ます。 |
| ウィンドウ状態: | 起動時のウィンドウ状態を指定します。 (通常、非表示、最小化、最大化) |
| (多重起動…) | 既にコマンドで指定しているアプリが起動している場合は、アプリ起動せずに既存のウィンドウをアクティブにします。 なお、Ctrlキーを押しながらランチャボタンを押した場合は、既にアプリが起動していても新たにアプリを起動します。 ※ コマンドパスに実行ファイル(*.exe)が指定されている必要があります。 |
| アイコンパス: | アイコンが含まれるファイルを設定します。 ※ 右側のボタンを押すことによりファイル選択が出来ます。 |
| アイコンID: | アイコンファイル中のアイコンインデックスを指定します。 |
プラグイン:ファイルメニューの設定
指定されたパスのフォルダやファイルをメニューで表示するプラグインです。 以下の設定画面にてファイル説明/ルートパスを設定してください。
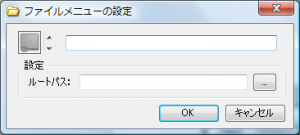
| (説明) | フォルダの説明を指定します。 ※ ランチャウィンドウに表示されるアイコンと説明となります。 ※ 表示されるアイコンを変更することが出来ます。 |
| ルートパス | 表示するパスを指定します。 ※ 右側のボタンを押すことによりフォルダ選択が出来ます。 |
プラグイン:ウィンドウ操作の設定
マウスカーソル位置のウィンドウを操作するプラグインです。 以下の設定画面にて機能を設定してください。

| (機能) | ウィンドウ操作の機能を選択してください。 ※ ランチャウィンドウに表示されるアイコンと説明となります。以下の機能を選択可能です。 ・ウィンドウサイズを最小 ・ウィンドウサイズを戻す ・ウィンドウサイズを最大 ・ウィンドウを閉じる ・ウィンドウを最前面に固定 |
プラグイン:マルチメディアキーの設定
マルチメディアキーの操作をするプラグインです。 以下の設定画面にて機能を設定してください。
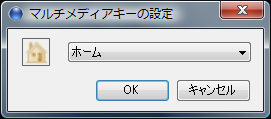
| (機能) | マルチメディアキーを選択してください。 ※ ランチャウィンドウに表示されるアイコンと説明となります。以下の機能を選択可能です。 ・ホーム ・戻る ・進む ・更新 ・中止 ・検索 ・お気に入り |
